Q: How do I resend my PlayID verification email?
A: Go to www.playpark.net click on the green login PLayID button on the top right corner.

If your PlayID has already been verified, you will move on successfully into your PlayID account dashboard.
If your PlayID is not yet verified, you will see a prompt of red text:
"Please proceed to verify your PlayID using the link sent to your email. If you have lost your verification email, please click here to get a new one"
Click on "here" to resend your PlayID verification email.

Any other PlayID related questions, go to http://www.playpark.net/faq/playid-related/playid/
Q: My Character is missing!
A: Please reconfirm your server selection as you may have entered the wrong server.
If character really gone, please drop us a message with playID/Login ID along with
character IGN and also the server which the character was created.
Q: My updater reach 6 Bar / 12 Bar / 15 Bar but never move!
A: Please include RO2 into your Firewalls (Eg. Windows Firewall, Kaspersky Internet Security)
& Antivirus Exception List. Then proceed to leave the updater running as it may just be running
slowly. Try install the manual patch or reset the router too.
Q: My client is crashing at character select/ secondary password
A: Please change your Regional Language to English (United States/Singapore).
Check the computer RAM above minimum, 2GB and above RAM are recommended.
Compatibility set to windows XP service .Pack 3. Lastly send us a dropbox link of the
crash report if all solutions failed. : Game folder>SHIPPING>Rag2.exexxxxxxdmp
Q: Help, I’m meeting “Multiple Password Block”
A: Please proceed to www.playpark.net and request a password reset.
And player will be barred for 24 hours.
Q: Help, What is this secondary Password?
A: Secondary Password is a 4 digit password which you are required to set.
This password stays with you after setting the first time. (CBT/ Stress Test).
If reset require, please drop a message in RO2iBox or FB message.
Q: Help, I Forgot my secondary Password?
A: Please create an enquiry on iBox for RO2 Secondary Password Reset.If reset required,
please drop a message in RO2iBox or FB message.
Q: Help, The game crashes with error “ActiveMovie Window Rag2.exe”
A:
Step 1 Create a new folder at desktop...
Step 2 Move the avi video from Playpark/RO2/VIDEO to the new folder...
Step 3 Run the Program again.
Or
Delete the VIDEO folder in your RO2 directory, and then find the RO2_Option.ini.
Edit it with notepad and change some of the lines into:
[VIDEO_PLAY_HISTORY]
INTRO=0
And
[OPENING]
SHOW=1
Q: Help Game Crashes with a “Ding” sound at Birds and Leaves (Before Secondary Password)
or Creating Character or After Pressing Start
A:
Please change your Region to United States
Please change your Regional Language to English (United States/Singapore)
Then go to C:\PlayPark\RO2 (or your installed folder), right click RO2client.exe
Select Properties, Compatibilities Tab
Tick and set
Run this program in Compatibility mode for
Windows XP (Service Pack 3/2/1) [Higher is recommended]
Tick
Run this Program as an Administrator
Q: Help I’ve encounted CRC error: “insert anything” while extracting or Installing
A: Your installer is believed to be corrupted. Please download another installer from
And perform MD5 checksum after installing
Q: Help I see Pink objects/squares/rectangles in game
A:
Please change your Region to United States
Please change your Regional Language to English (United States/Singapore)
Then go to C:\PlayPark\RO2 (or your installed folder), right click RO2client.exe
Select Properties, Compatibilities Tab
Tick and set
"Run this program in Compatibility mode for
Windows XP (Service Pack 3/2/1) [Higher is recommended]"
Tick
"Run this Program as an Administrator"
If Problem persists, please download another installer from
As your installer would have been corrupted
Q: HSUpdater/HackShield Update _AhnHS_HSUpdateEx Error Code = 30000030
A:
* Solution #1: Disable your firewall. Although not a very friendly solution you could disable it temporarily for fixing this issue, at the same time try to disable your anti-virus as well.
You can access the Windows Firewall by going through 'Control Panel -> System and Security -> Windows Firewall'
IMPORTANT: Remember to RE-ENABLE them after you're finished.
IMPORTANT: Remember to disable them BEFORE you run the client. Disabling them during the process will NOT WORK.
* Solution #2: Disable any kind of proxy software/service that you may have running. You can access services by going through 'Control Panel -> Administrative Tools -> Services'
* Solution #3: Download the latest PhysX Drivers
ATI: No Support.
IMPORTANT: Make sure you wait sufficient amount of time before closing the HShield Updater. DO NOT close it yourself, let the process close itself!
* Solution #4: Change the target host of the patcher.
Go to C:\Windows\System32\drivers\etc
Edit your HOSTS file with notepad and add
202.76.225.179 patch.playro2.com # RO2 Patch Server need confirmation
If you can't Edit Hosts file, or it won't let you, copy it to your home directory change it there, then copy replace it back to the C:\Windows\System32\drivers\etc
Q: Hackshield not loading after click Login
A:
Step 1: Find your RO2 Installation Folder, basically locate at C:\PlayPark\RO2 (Depend on where you choose to install)
Step 2: Find a file with the name of vc_red.msi, double click the file to install it. (Make sure you close the RO2 client before install.)
Step 3: Once done, try to open again. Should be able to run after that.
Q: Hackshield update very Slow
A:
Step 1: Find your RO2 Installation Folder, basically locate at C:\PlayPark\RO2 (Depend on where you choose to install)
Step 2: Find a folder named "HSHIELD".
Step 3: Find a folder named "Update", and click the file named "autoup" and manually install it.
Step 4: Click the "Start Update" to begin the update. (Make sure you close the RO2 client before install.)
Step 3: Once done, try to open the client again. Should be able to run after that.
Q: Didn't popup anything after the Hackshield updated
A:* Solution #1:
Step 1: Find the "Ragnarok Online2" client's icon on your desktop.
Step 2: Right click the icon and choose "Properties".
Step 3: Choose the "Compatibility" tab.
Step 4: Under the Compatibility Mode, please tick the "Run this program in compatibility mode for:"
Step 5: Choose "Windows XP SP2", and tick the "Run as administration"(For Windows Vista and Windows 7/8 Only)
Step 6: Click OK to done the setting.
Step 7: Try to re-open the client again.


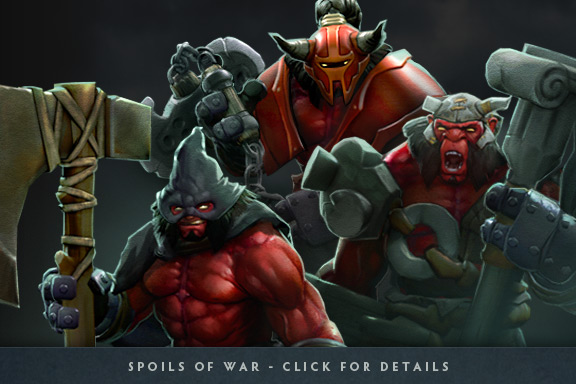











Blog Archive